在Excel中双击鼠标也能玩出很多花样,更是提升效率的必备技巧。
1.调节行高和列宽
选中数据,鼠标置于两列之间,光标变为箭头状,双击。
Excel会根据单元格中的内容自动调节列宽。
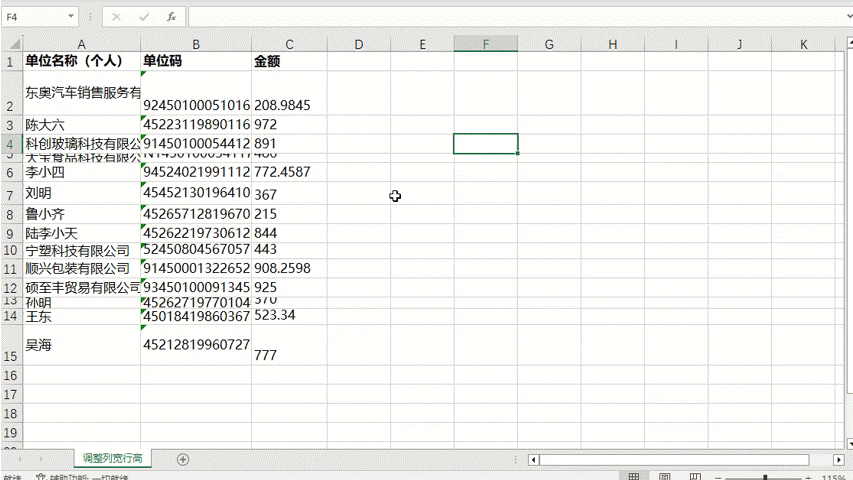
2.自动填充
输入数字或公式后双击单元格右下角,Excel会根据旁边的内容自动填充数据或公式。
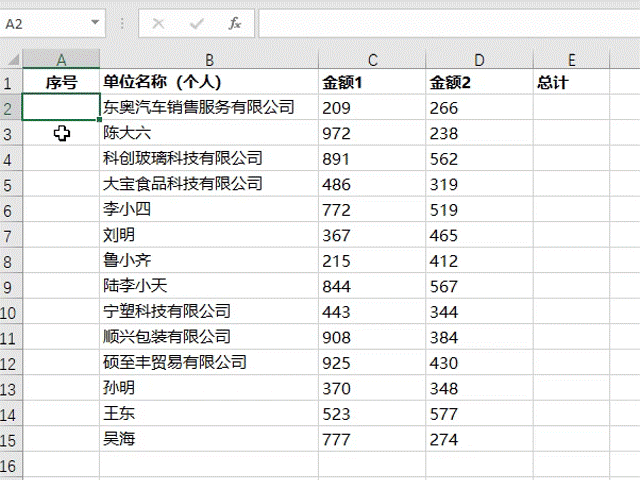
3.锁定格式刷
单击格式刷,使用一次后失效。
双击格式刷,使用次数无限制。再次单击格式刷或ESC键取消。
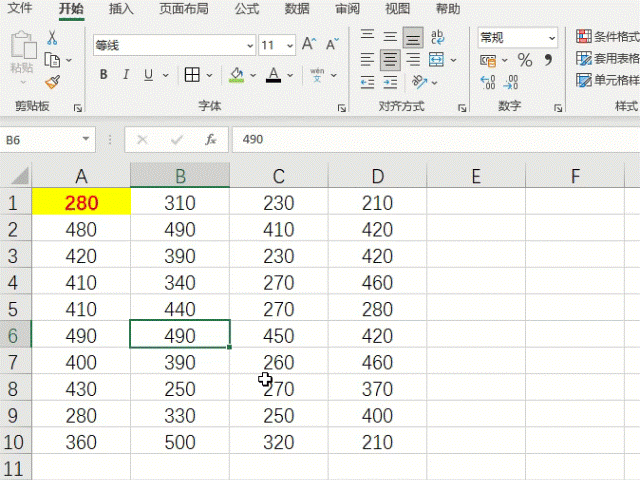
4.显示公式引用的单元格
双击带公式的单元格,被引用的单元格将以不同颜色高亮显示。
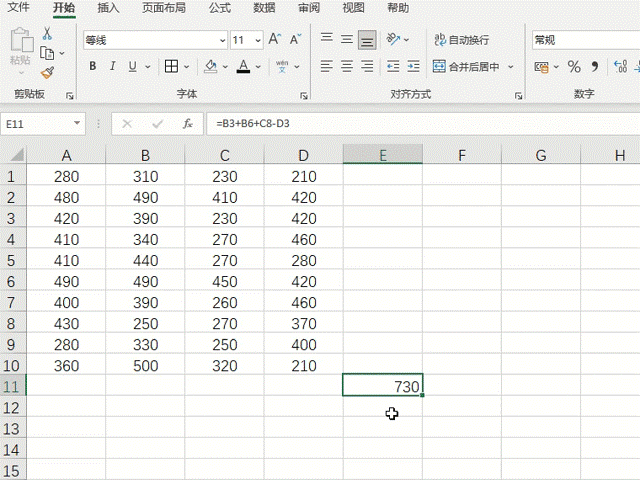
5.隐藏或显示菜单栏
需要更大范围的数据区域时可以双击菜单栏的功能组名称,就能将其隐藏,再次双击恢复显示。
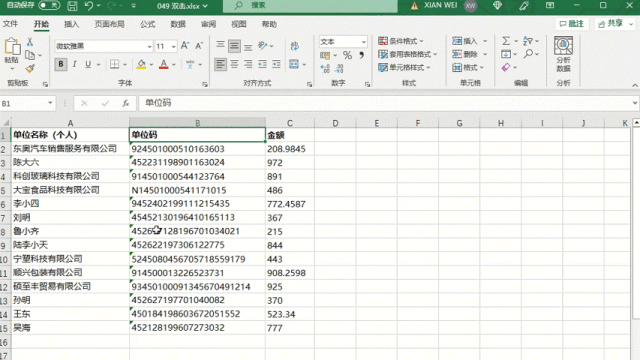
6.快速定位
鼠标置于单元格右边线上,双击,将跳转到该行最右边的单元格
鼠标置于单元格左边线上,双击,将跳转到该行最左边的单元格
同样操作上边和下边。
处理大量数据的情况下很实用,比拖动滑条效率要高。
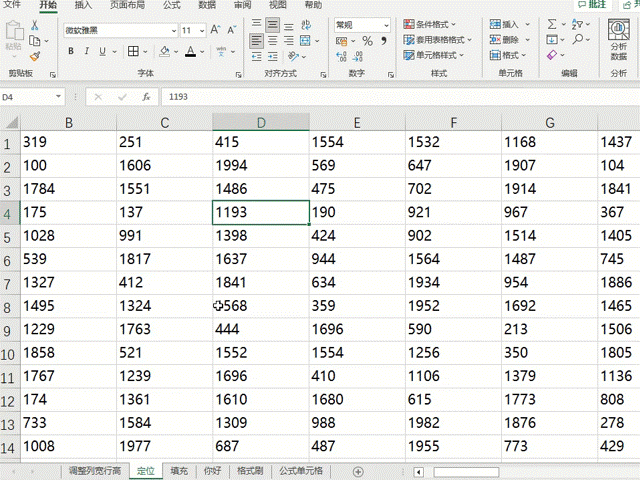
7.重命名工作表
相比【右键,点击“重命名”】的方式,双击大约可以节约1秒。
买课程可进永久答疑群,课程可免费试学点击下方链接即可
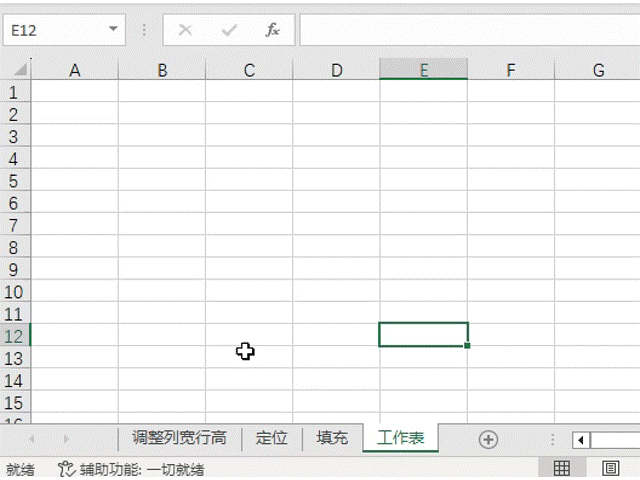
8.取消隐藏区域
相比起【右键,点击“取消隐藏”】的方式,双击又可以节约2秒了
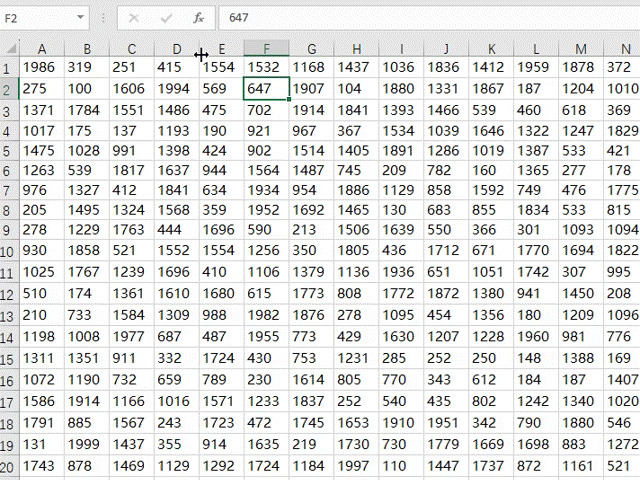
好了,今天的Excel小课堂就到此结束,大家赶紧实际操作联系一下吧,有不懂的问题可以留言问我!感谢关注Excel880,还请多多转发,持续关注我们呀!