对于 Excel 里字符串的处理,拆分和合并是比较常见的需求。
合并,当前最好用的函数非TEXTJOIN不可。
拆分,Office365 于 2022 年 3 月更新了一个神奇的拆分函数:TEXTSPLIT
语法参数:
【text】 要拆分的文本。必需。
【col_delimiter 】标记跨列溢出文本的点的文本。
【row_delimiter 】标记向下溢出文本行的点的文本。可选。
【ignore_empty 】指定 TRUE 可忽略连续分隔符。默认为 FALSE,这会创建一个空单元格。可选。
【match_mode】 指定 1 以执行不区分大小写的匹配。默认为 0,这会执行区分大小写的匹配。可选。
【pad_with】用于填充结果的值。默认值为 #N/A。
将A1单元格的内容按“、”拆分,跨列溢出。
=TEXTSPLIT(A1,”、”)

将A1单元格的内容按“、”拆分,“、”设置到第三参数,表示跨行溢出。
=TEXTSPLIT(A1,,”、”)
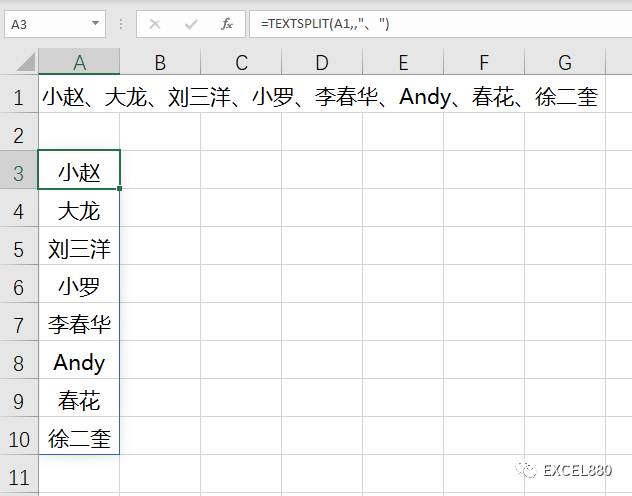
根据两个不同的符号,分别按行和按列溢出
=TEXTSPLIT(A1,”、”,”;”)
买课程可进永久答疑群,课程可免费试学点击下方链接即可
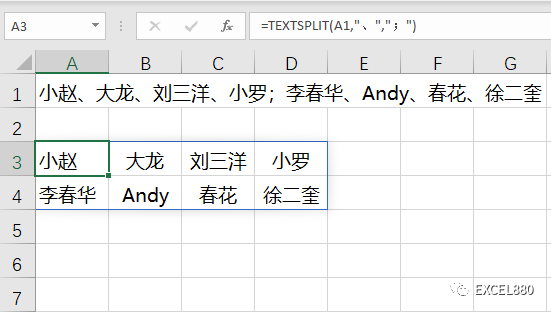
如果对方不按套路出牌,数据中用了好几个不同的分隔符,TEXTSPLIT一个数组应用就搞定。
=TEXTSPLIT(A1,{“、”,”/”,”\”,”;”,” “})
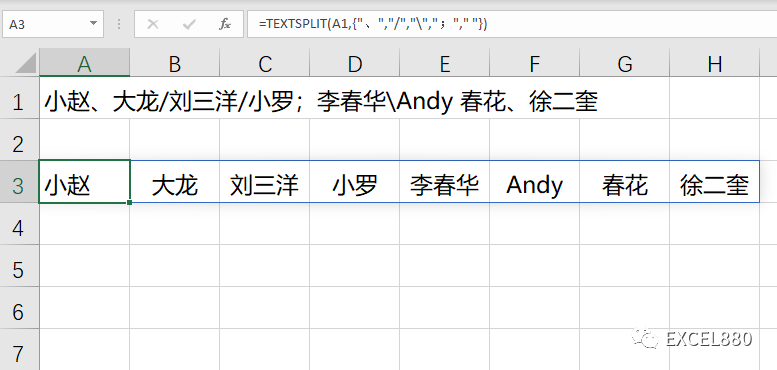
应用案例
找出两个数组中相同数据的个数。
=COUNT(XLOOKUP(TEXTSPLIT(A2,” “),TEXTSPLIT(A3,” “),–TEXTSPLIT(A3,” “)))
看似很长的公式,逻辑很简单。
TEXTSPLIT拆分A2数据作为XLOOKUP的查找值;
TEXTSPLIT拆分A3作为XLOOKUP的查询区域,即将上一步拆分所得数据逐一放到此区域中对比查找;如有找到则返回对应的A3拆分值。
最后用COUNT统计其中数字的个数,即两个数组中相同的数字个数。
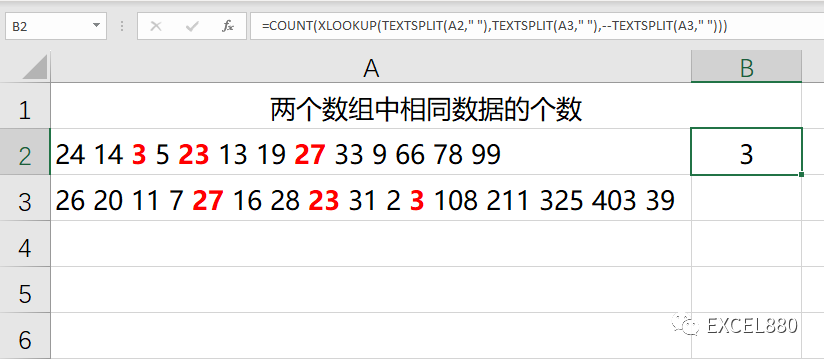
如果没有TEXTSPLIT,这是一个很棘手的问题。
好了,今天的Excel小课堂就到此结束,大家赶紧实际操作联系一下吧,有不懂的问题可以留言问我!感谢关注Excel880,还请多多转发,持续关注我们呀!