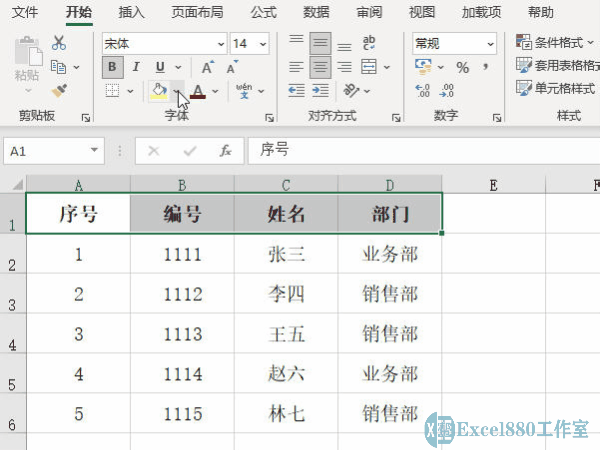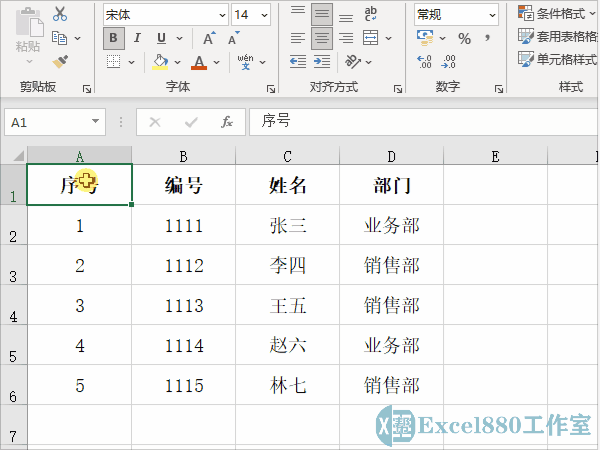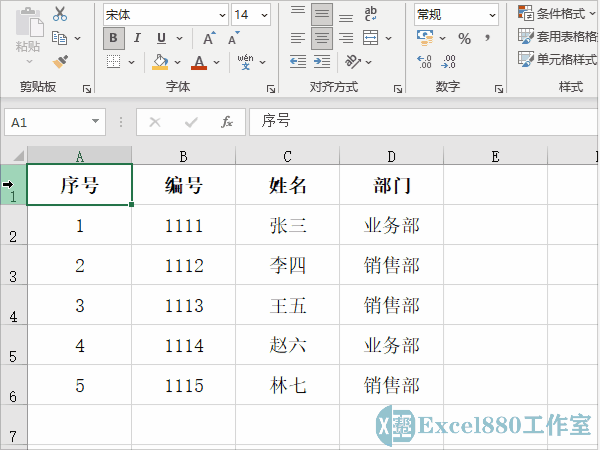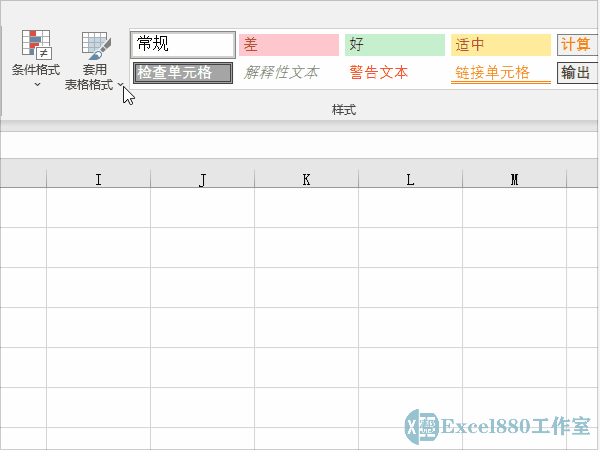微信公众号 【EXCEL880】 QQ群【341401932】
课程咨询 加我微信EXCEL880B 试学网址http://v.excel880.com
在工作表中,当行列数据比较多,或者需要频繁查看对比上下行数据的时候,可以通过隔行填充表格的背景颜色,来避免看错数据的情况。下面向大家介绍3种隔行填充背景颜色的方法。
在正式讲解方法前,大家需要了解一下在哪里可以进行背景填充。
在Excel“开始”功能区的“字体”面板中,单击“填充颜色”下拉按钮,如下图所示,在弹出的色块面板中,选择一个需要的色块,即可在对应的单元格中填充背景颜色。
下面介绍具体的操作方法。
第1种:逐个填充背景色
选中A1:D1单元格,单击“填充颜色”按钮,即可填充背景颜色。然后用与上同样的操作方法,选中A3:D3单元格,单击“填充颜色”按钮,即可再次填充背景颜色,如图所示。
以此类推,想要填充哪几个单元格就选中哪几个单元格,用上述方法填充即可。
第2种:批量填充背景色
相对第1种来说,第2种填充方式没那么麻烦,操作比较简便。例如需要填充工作表中的第1、3、5行,可以在按住Ctrl键的同时,选中行标1、3、5,然户单击“填充颜色”按钮,即可批量填充背景颜色。
第3种:一键填充背景色
第3种方法相对前两种来说要更省事些。
如下图所示,选中整个工作表。
在“开始”功能区的“样式”面板中,单击“套用表格格式”下拉按钮,在弹出的样式列表框中,选择一个表格隔行颜色填充的样式,执行操作后,即可直接套用在选中的工作表上,如图所示。
好了,今天有关在Excel中隔行填充表格背景颜色的技巧便介绍到这,有不懂的问题可以留言问小编呦!除了上述的3种简捷式隔行填充的方法,还可以通过设置条件格式的方法隔行填充表格背景色,小编下期再跟大家详细讲解,感谢支持Excel880工作室,还请持续关注我们呀!