1.在线安装文件下载
进入官网SQL Server 下载 | Microsoft,选择Express,点击立即下载
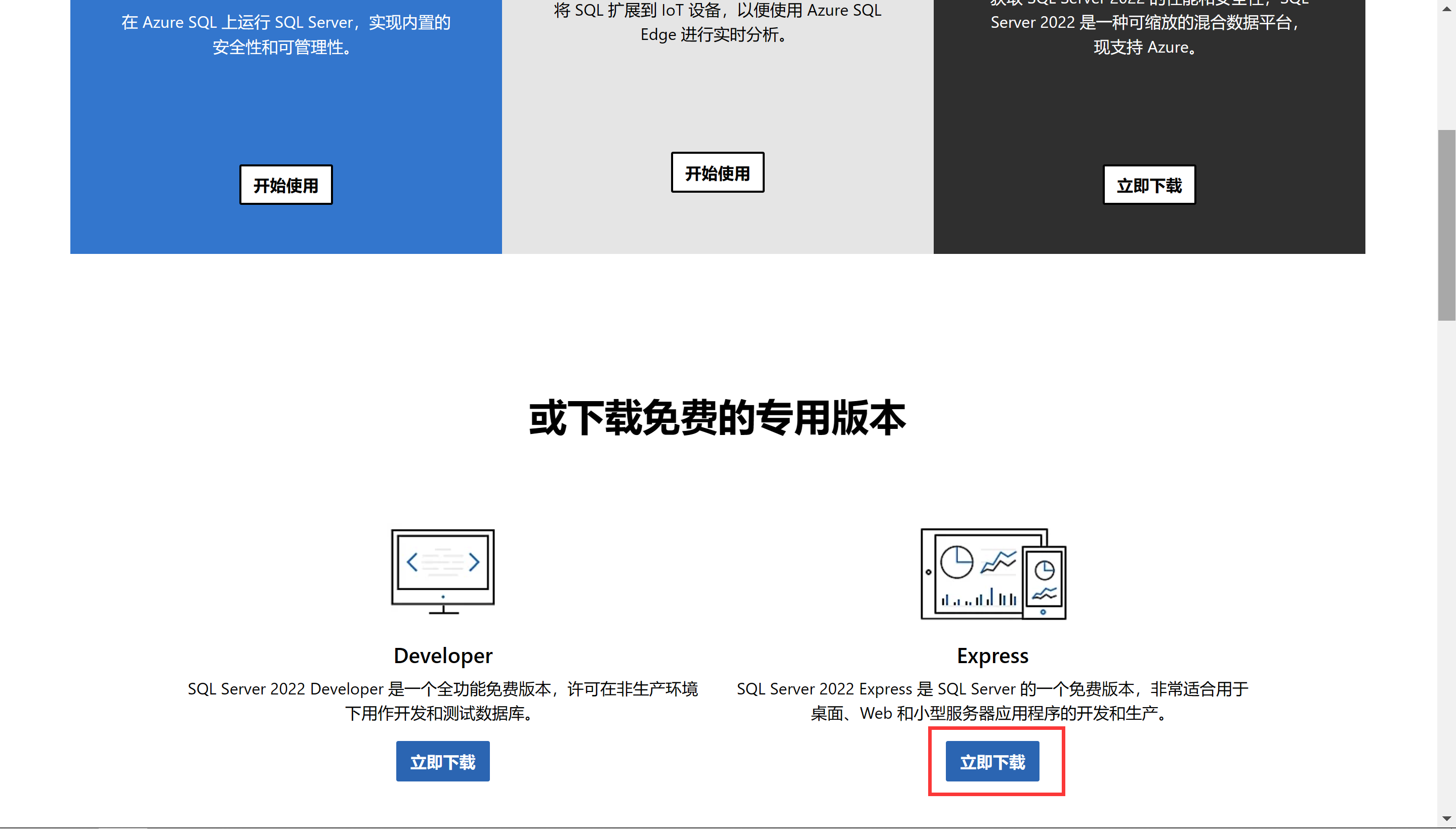
2.安装包下载
下载完成后,双击打开exe文件,这里选择自定义安装,选择自己想要安装的位置。
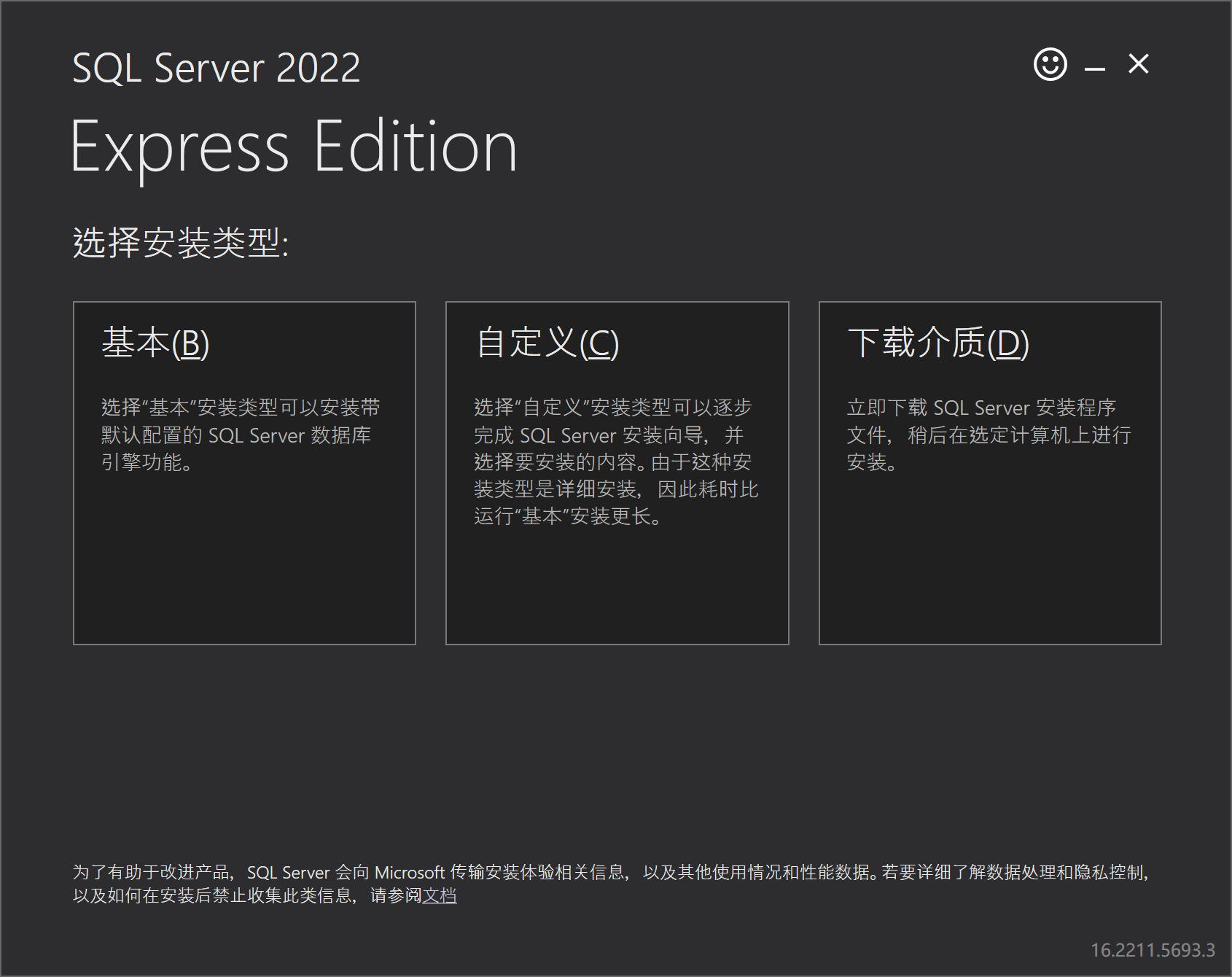
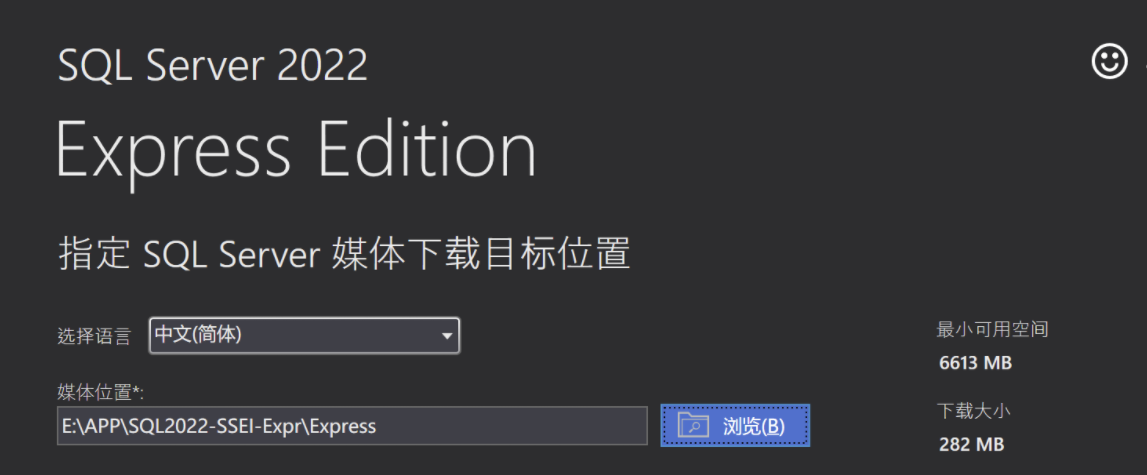
3.配置和安装SQL Server
等待一段时间下载完毕,弹出安装页面,因为我们的电脑是第一次安装SQL Server,所以在这里我们选择全新独立安装。
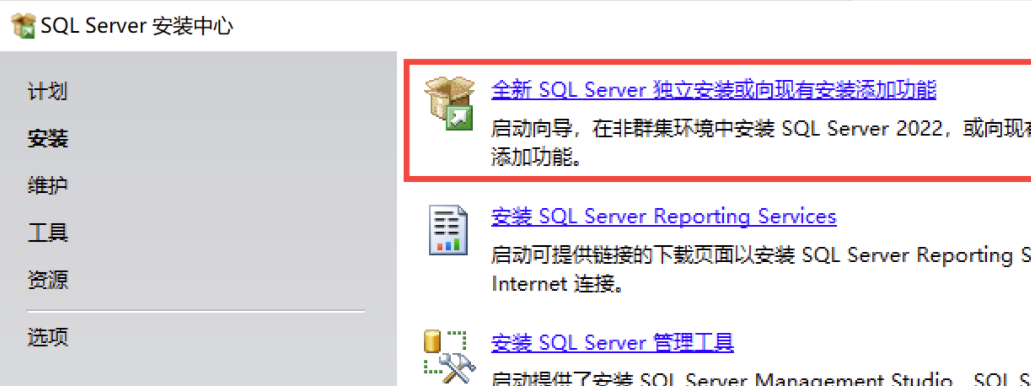
接受许可,下一步。
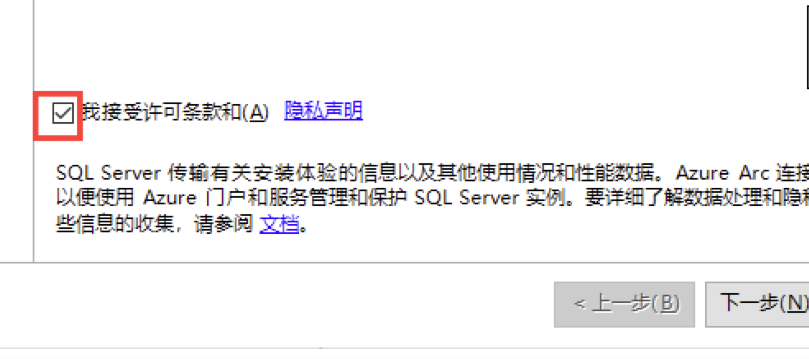
可以不用勾选,直接选择下一步。
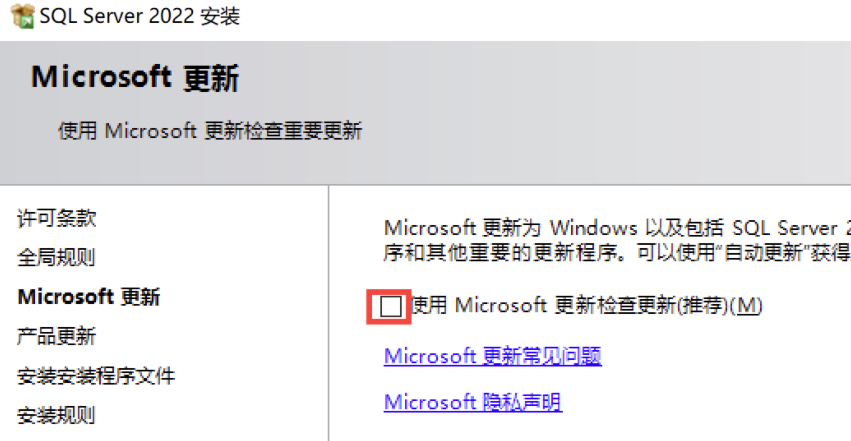
不用管防火墙警告,点击下一步,如果安装失败先把Windows防火墙暂时关闭后再尝试。
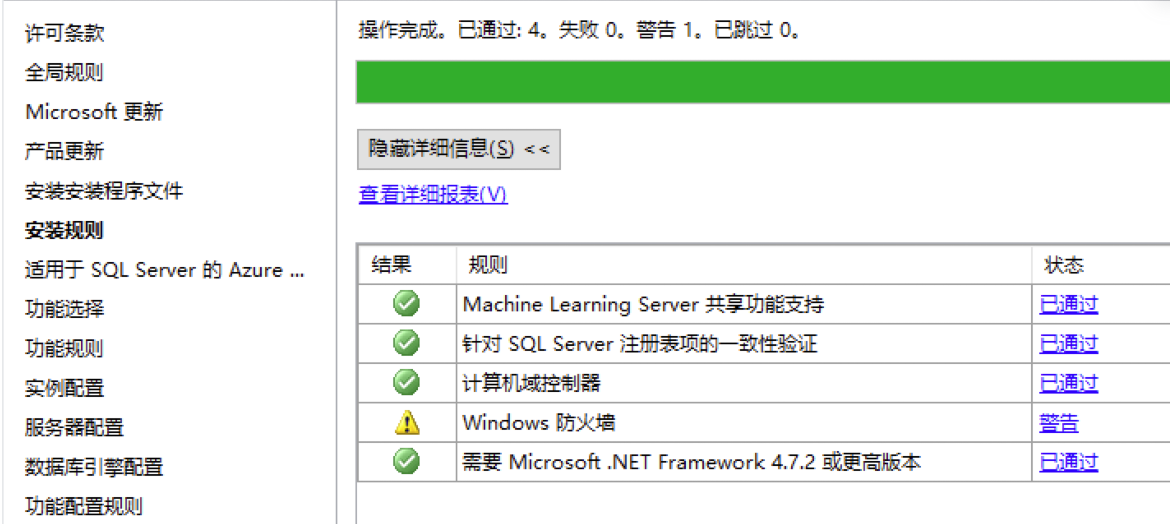
关闭Windows防火墙。
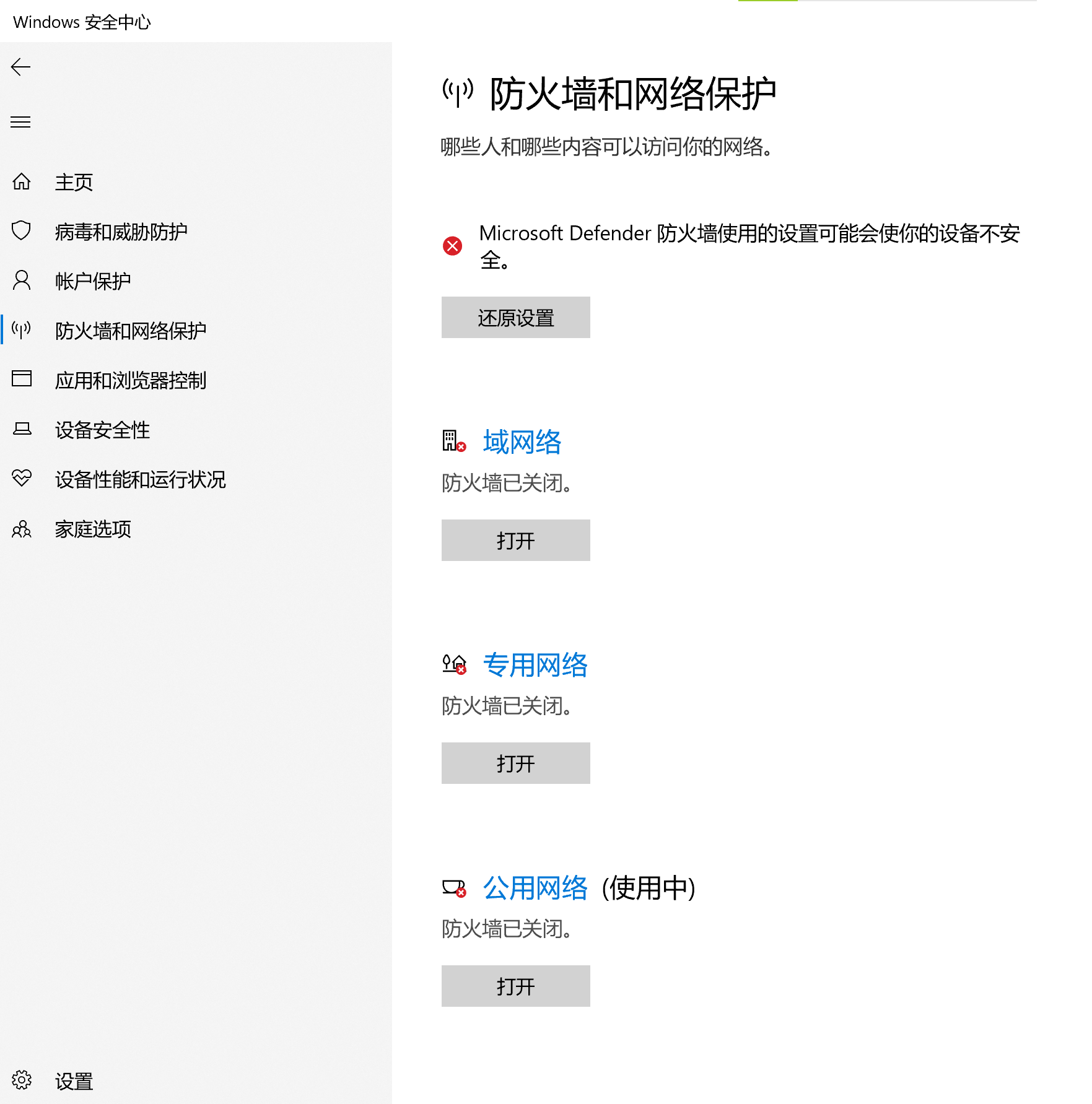
直接进行下一步。
点击“全选”,然后点击下一步。
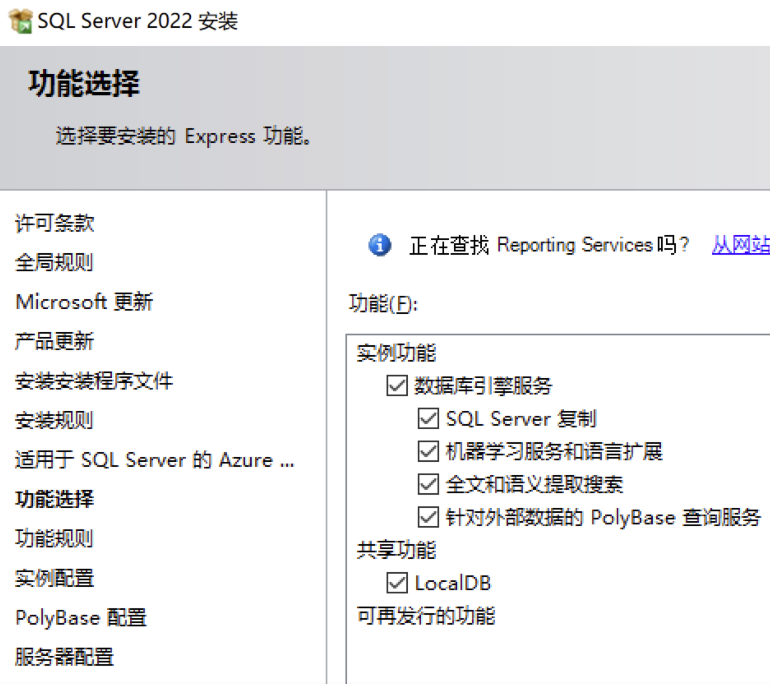
跳出“实例配置”界面,保持默认实例,点击下一步。
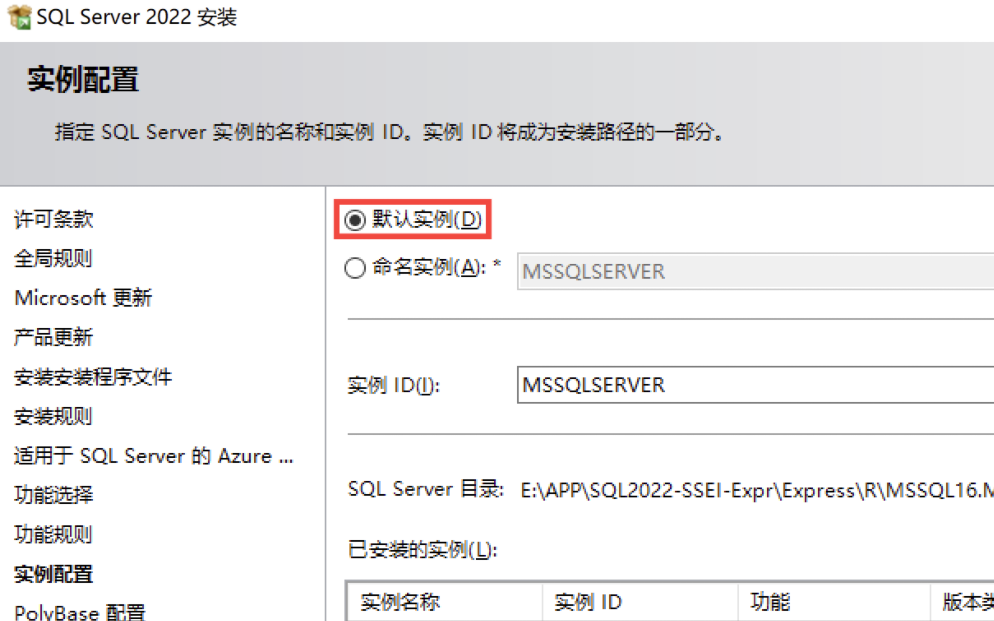
点击下一步。
服务器配置,保持默认,进行下一步。
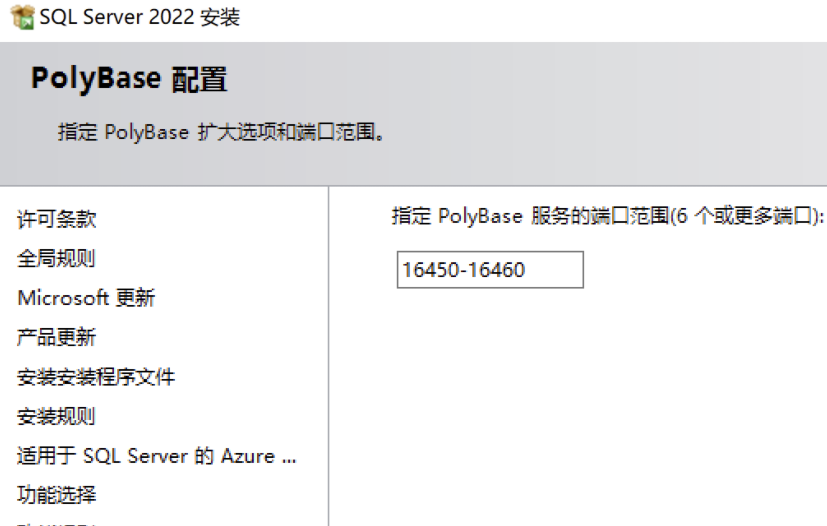
数据库引擎配置,这里我们选择混合模式,输入密码,添加当前用户,点击下一步。
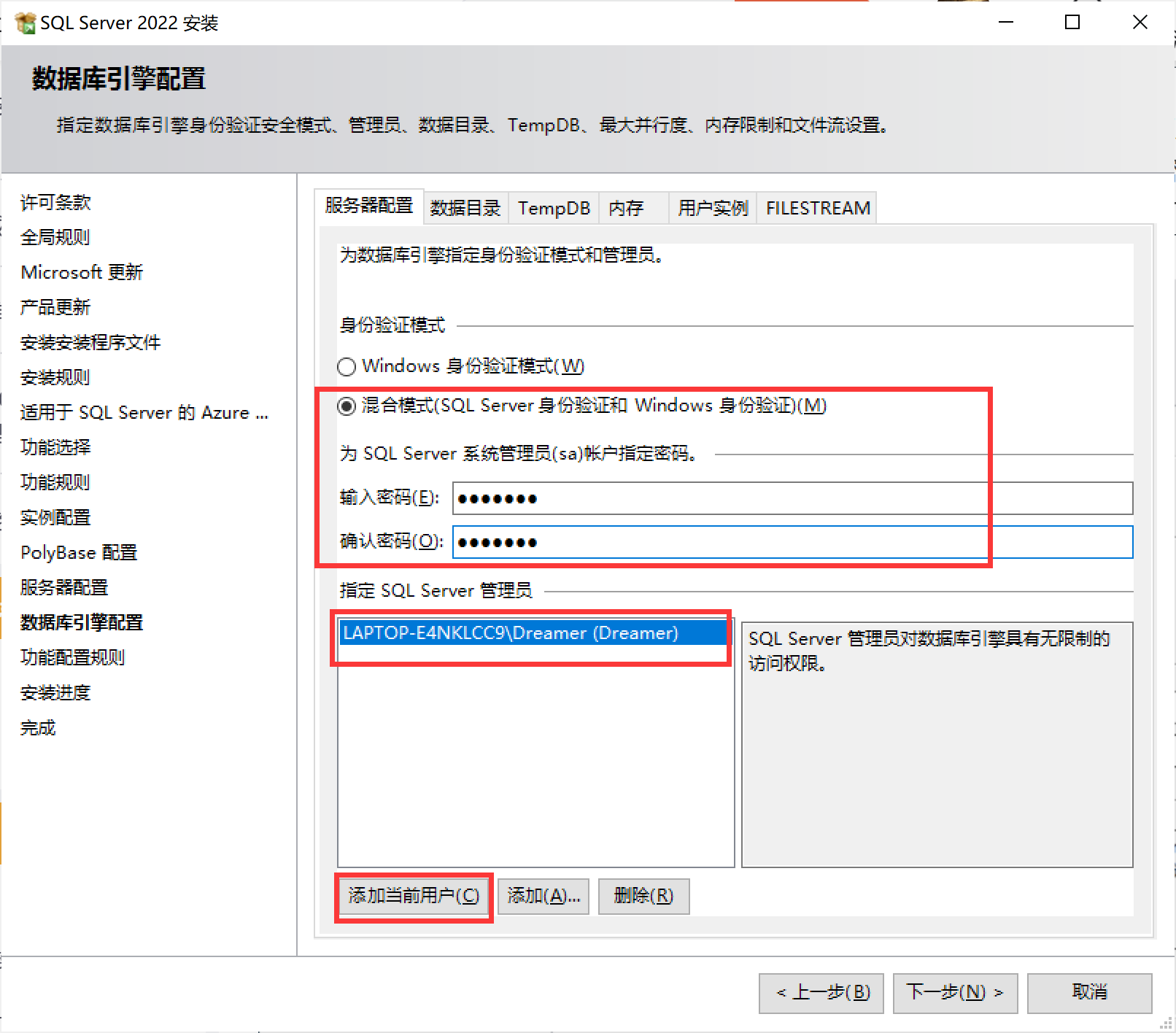
安装过程比较缓慢,耐心等待。
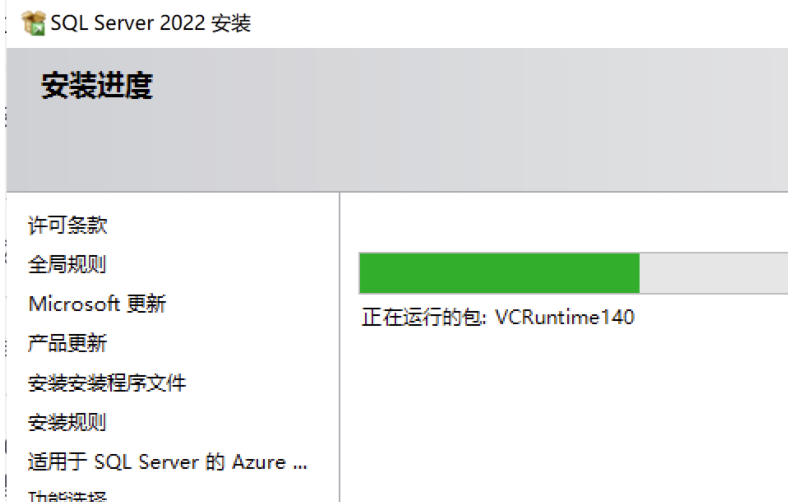
安装完成。
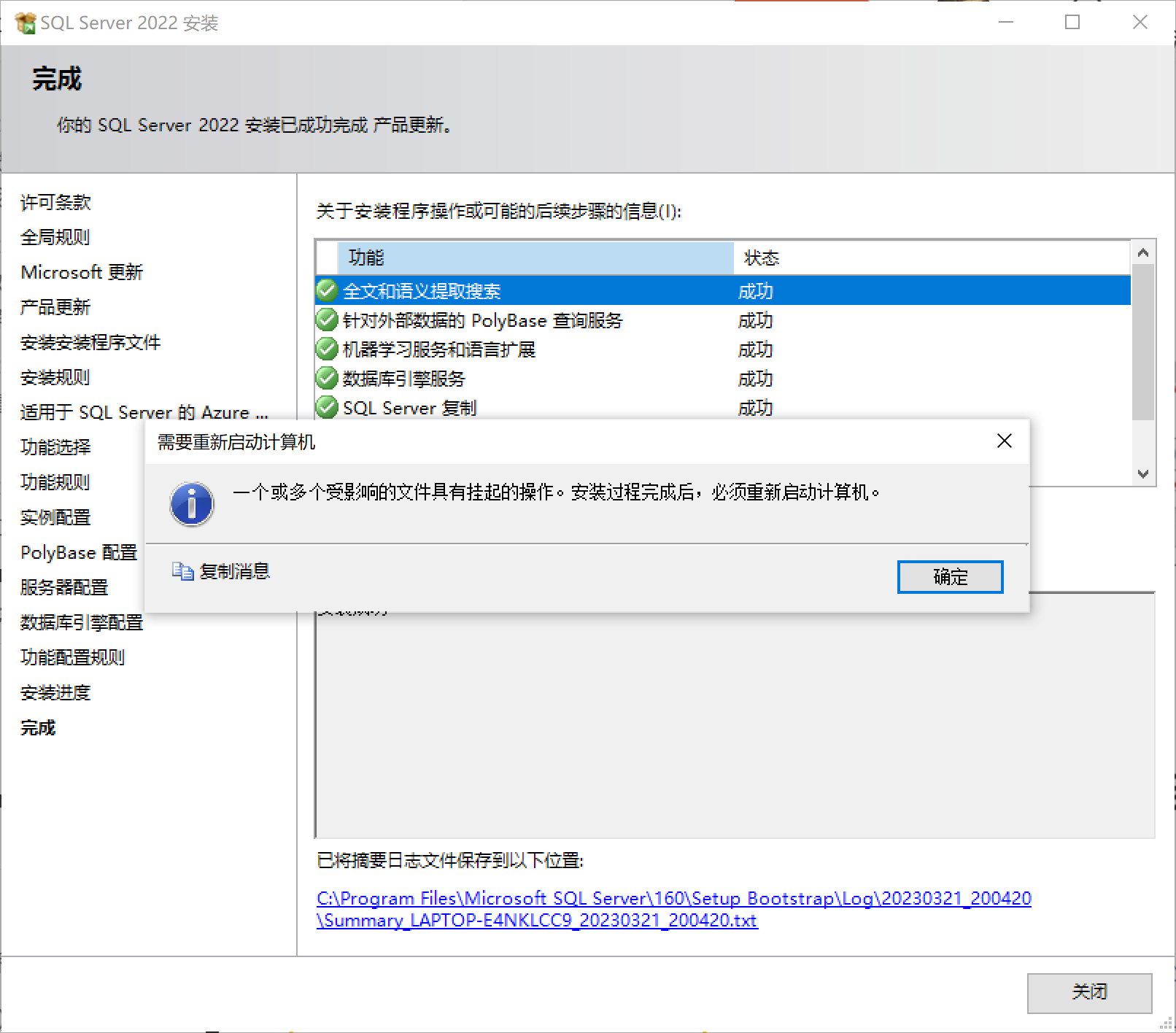
4.安装SSMS
进入官网SQL Server 下载 | Microsoft,在下方工具里选择下载 SQL Server Management Studio (SSMS)。
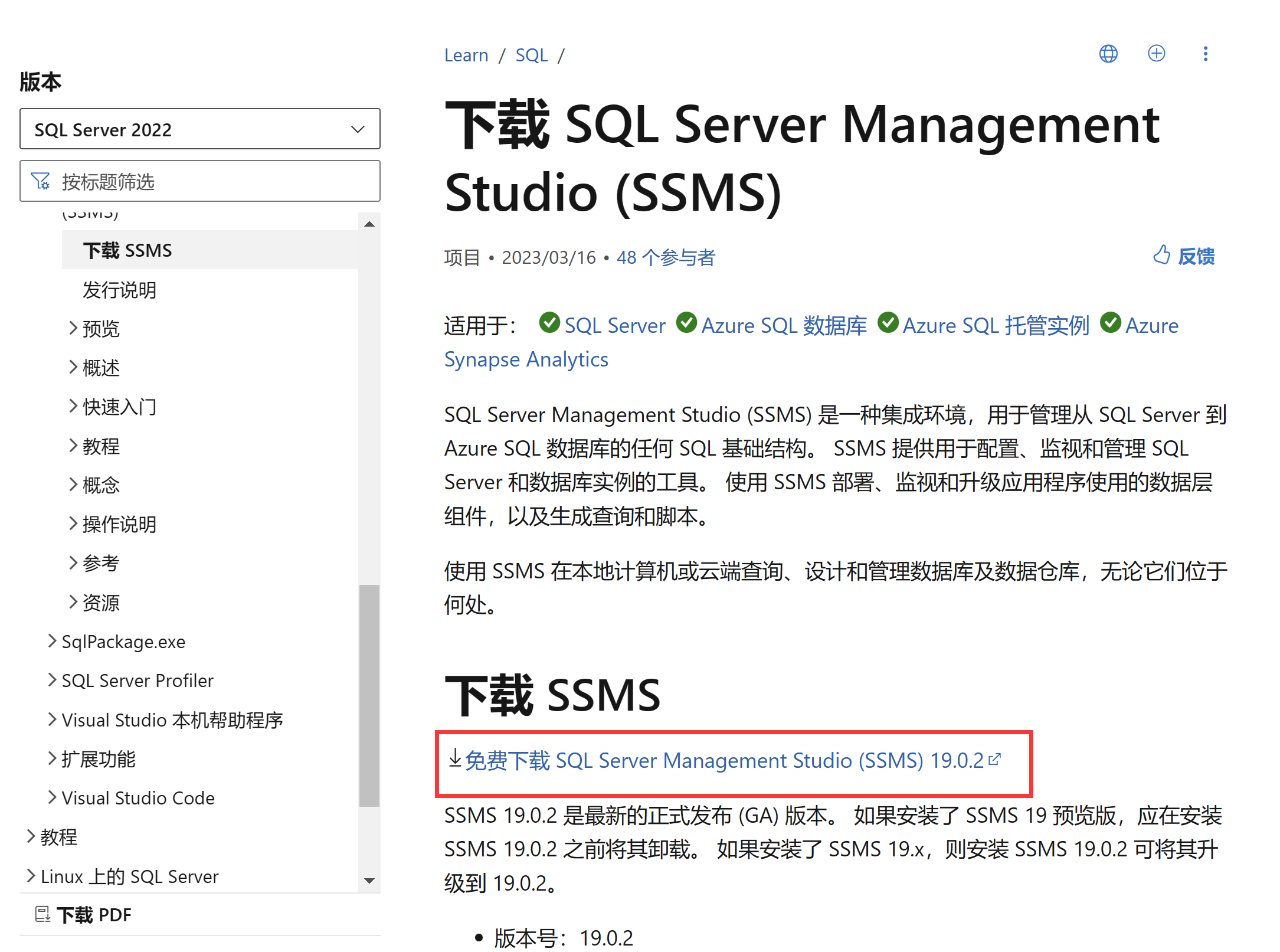
下载过后,更改成自己想要的位置,进行安装。
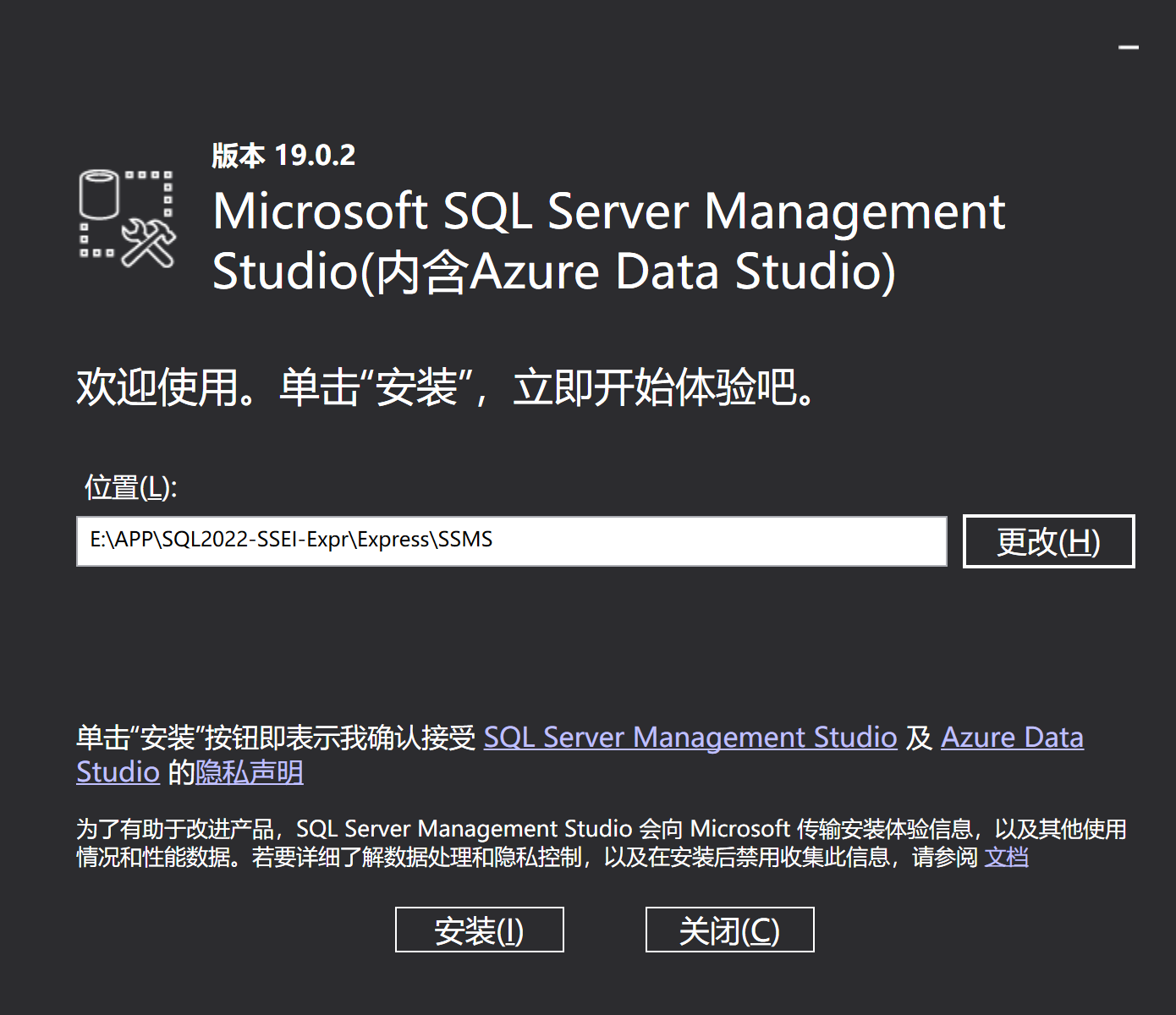
安装完成后,在电脑左下角的开始菜单栏找到Microsoft SQL Server Tools 19,展开文件夹,选择SQL Server Management Studio 19点击打开,可以先将其拖到桌面,方便使用。
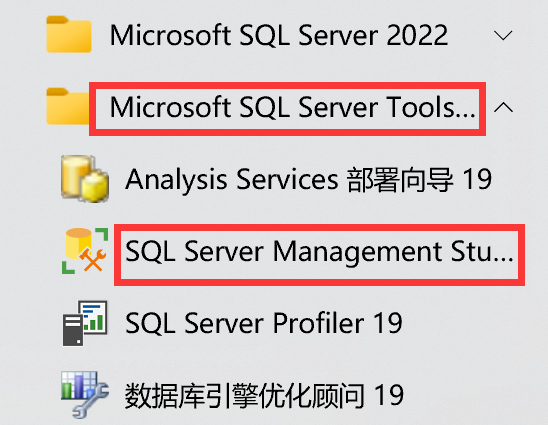
打开后,可以使用Windows身份验证直接连接,也可以选择使用登录名sa和设定的密码进行登录。
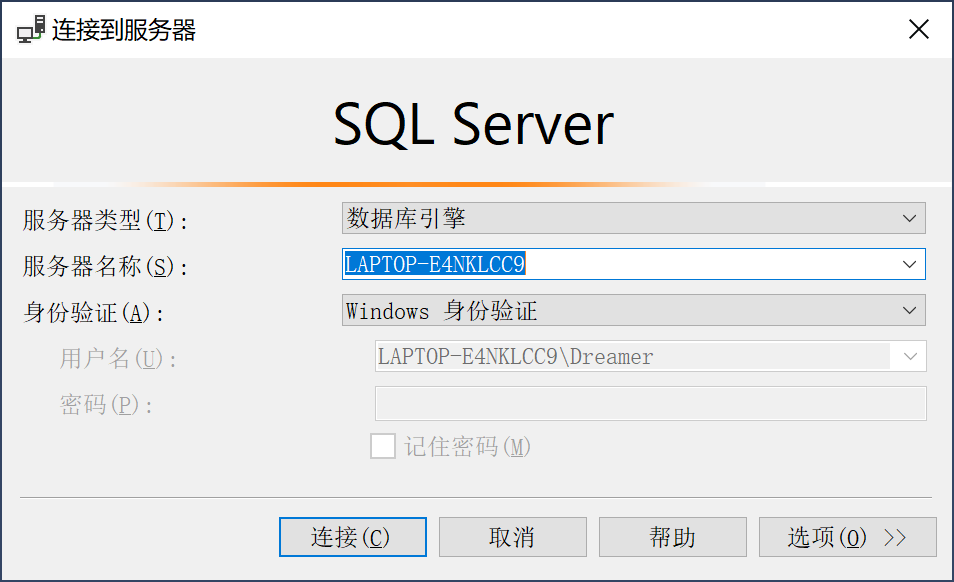
连接成功后,我们就可以使用SQL Server进行数据库的学习和操作了。

文章知识点与官方知识档案匹配,可进一步学习相关知识